A couple of months ago, I blogged here to give a head-up about the disruption of user experience for Receiver for Web when Google Chrome disables NPAPI and to provide some temporary workarounds. I indicated that we were actively working on new technology to remove the dependency on NPAPI.
Today, I can announce that the new solution is included in the StoreFront 3.0 Tech Preview. In this article, I will show you how to set up the Tech Preview environment to test-drive this new solution to help you prepare for the change.
When StoreFront 3.0 finally releases, we expect that the new solution will be applied to Google Chrome on Windows and Mac. The user experience for other browsers will not be affected. We also expect that the new solution will work for both the new UI and the classic green bubble UI. This is to help you minimize disruption for your users. In the Tech Preview, however, please note that the solution only works for the new UI with Chrome on Windows.
Now, let’s begin setting up the Tech Preview environment to support Chrome without NPAPI.
First, I would like to turn on auto fallback to Receiver for HTML5. This is optional but it will take you through the full user experience.
- Open the StoreFront Admin Console
- Select Receiver for Web node in the left pane
- Select the Receiver for Web site you would like to use in the middle pane
- Select the Deploy Citrix Receiver task in the right pane
- Select Use Receiver HTML5 if local install fails as shown in the screenshot below
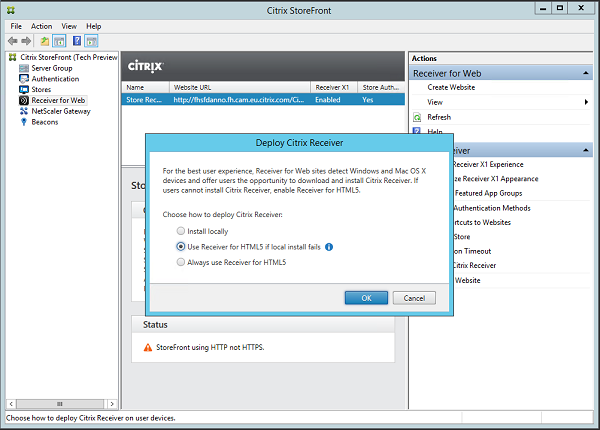
- Select OK and close the Admin Console
The default Receiver for Windows download link in Receiver for Web refers to the official Citrix download site. As the new solution requires the Tech Preview version of Receiver for Windows, we have to set it up manually. Also, the solution is disabled by default in the StoreFront 3.0 Tech Preview and hence we have to enable it by editing the configuration file. These steps will not be necessary in the official release of StoreFront 3.0 and Receiver for Windows 4.3.
- Download Receiver for Windows 4.3 Tech Preview here (if you have not done so)
- Copy it to the StoreFront installation location (typically C:\Program Files\Citrix\Receiver StoreFront\Receiver Clients) and rename it to CitrixReceiverWeb.exe
- Open web.config under the Receiver for Web site (typically C:\inetpub\wwwroot\Citrix\<StoreName>Web) in your preferred text editor
- Locate the line <win32 path=”http://downloadplugins.citrix.com/Windows/CitrixReceiverWeb.exe” />
- Change the value of path to be the server local path, which is /Citrix/StoreWeb/clients/CitrixReceiverWeb.exe in my case
- Locate the line <protocolHandler enabled=”false” platforms=”Windows NT.*Chrome/([4-9][2-9]|\d\d\d);Edge”
- Change the value of enabled to be true

- Save the file and close the text editor
We have now set up the StoreFront 3.0 Tech Preview to support Google Chrome on Windows without NPAPI. We are ready to walk through the first time user experience.
- Start Google Chrome, please note that you may have to clear your browser cookies if you had used the same Chrome installation to access the same Receiver for Web site before you completed the above configuration.
- Load the Receiver for Web site

- You have a choice here to select Use light version (Receiver for HTML5). If you select this option, you will be taken to the login screen and Receiver for HTML5 will be used for launching applications/desktops. You can change your mind after you log in. We are going to select Install to detect and install Receiver for Windows. After you select Install, you are taken to a screen to download the Receiver for Windows.

- On this screen, you can select Use light version to use Receiver for HTML5. You can also select Already installed if you have an older version of Receiver for Windows installed and wish to continue using it. After selecting either of the option, you will be taken to the login screen. Here we select I agree with the Citrix lincese agreement and click Download to download and install the latest Receiver for Windows. This takes you to the next screen. If you are prompted to confirm the file download, please allow the download to go ahead.

- After the download completes, click on the downloaded file in the browser status bar. This starts the installation of Receiver for Windows

- Follow the on screen instruction to install Receiver for Windows. Cancel Add Account prompt at the end of the installation.
- After the installation succeeds, go back to the browser and select Continue. Receiver for Web will try to detect the installation of Receiver for Windows by invoking the URI handler for receiver:// URI. The browser will pop up a dialog for you to confirm whether to allow the URI handler to be launched.
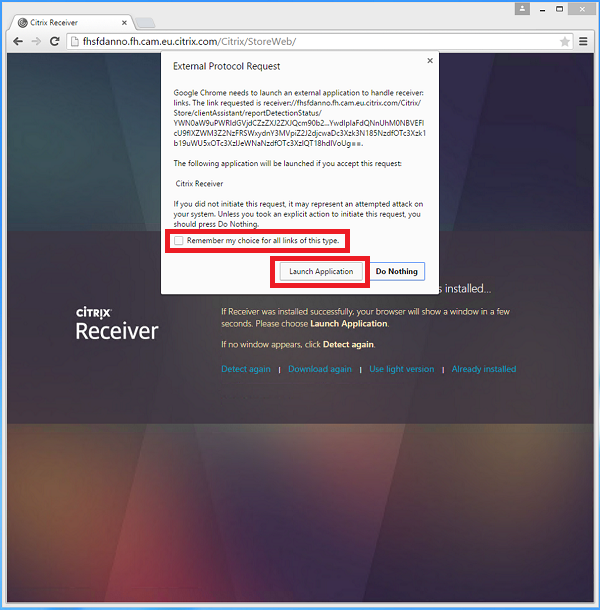
- Select Remember my choice for all links of this type and select Launch Application. You will be taken to the Login screen. Please be aware, if you select Remember my choice for all links of this type and Do Nothing, it will be difficult to recover from there (see here for further details).
The Receiver detection and installation process has completed. After login, workspace control and desktop auto launch will function as expected if enabled. Application/desktop launch will occur without your further intervention after you click on them. You will not be prompted again for this process unless you clear your browser data.
Before we wrap up, I would like to show you the screen where you can change your mind about your Receiver selection. Selecting Change Receiver will take you to the first screen where you can select whether you want to use the light version (Receiver for HTML5) or install Receiver for Windows.



