Citrix Session Recording is continuously evolving. Several exciting new features and enhancements have been introduced in the 2311 release. With these new features, you gain new capabilities, enhanced protection of privacies, insights into recordings, and cost savings. Let’s take a closer look to see how you could benefit from them.
General Availability of non-optimized HDX audio recording
We announced the public preview of non-optimized HDX audio recording in the previous 2308 release. Since then, the following enhancements have been made, and we’re pleased to announce the general availability of this feature. It allows you to:
- Mute/unmute audio playback and adjust the volume using the slider
- Improve playback experience with aligned graphics and audio
This could be very helpful if you need to record both audio and video for unified communications platforms like Microsoft Teams, Zoom, Cisco Webex, or any other communication tools which involve audio exchange.
As you can see in the screenshot below, there is a sound volume control slider at the bottom of the Session Recording player, which indicates that the recording contains non-optimized HDX audio data.
It’s very flexible to use. You can decide whether or not audio data should be recorded in a session. The policy settings have been expanded to support most scenarios so you can choose the one that best fits your needs.
Last but not least, this feature has no extra cost as long as you have a Session Recording entitlement. This might help you achieve significant savings if you have essential audio recording needs but unnecessary functionalities offered by expensive 3rd party providers.
Hide specific applications in lossy screen recording
Some customers might be concenred that some personal identification information could be exposed accidentally during recording playback. This issue can be approached by a 3rd party solution provided by Automai. Here’s a blog to explain how it works.
We now offer you another option to achieve similar effects by implementing a mechanism in lossy screen mode to mask the content of certain application windows. As the screenshot below depicts, you can specify the applications that you want to exclude from recordings. Please note that lossy screen recording needs to be enabled to use this functionality at the moment.
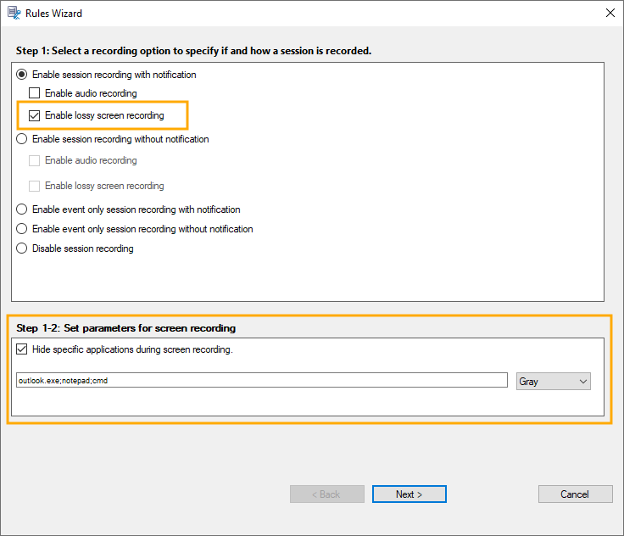
The screenshot below shows the effect of application windows being masked during recording playback. In this example, the window of the NotePad is displayed as a gray rectangle box.
Regular event response reports
Session Recording is not only capable of recording sessions from start to finish, it also supports event-only recording, dynamic recording, and event detection and responses upon configured event triggers. A variety of events are supported and the following actions could be taken:
- Send emails
- Start recording
- Disconnect session
- Logoff session
- Lock session
This could be very useful when you don’t need a full recorded session but you want to monitor the user behaviors or get notified based on certain events. You may configure several rules to monitor different events and take different responses. In this case, an overview of what happened during a period may be something you want to know for auditing purposes.
You can now get daily or weekly email reports including a graphical summary of how many times each action has been taken upon which events, so that you can get quick insight into what happened during the time interval. Also, you will get a complete list of the session details for each record in case you need more information. You can see an example of an email report below.
It can be easily configured in the Session Recording server properties console as the screenshot shows below.
Ability to check recording success rate
Sometimes recording a session may fail due to various reasons, like network problems or file system failures. Previously you had no visibility into how many sessions failed to be recorded, which means you didn’t realize the underlying problems existed which caused the failure. Over time, things may get worse and could end up with the goal of your Session Recording system not being fully achieved.
Now we have enhanced the ability for you to get insight into the recording success rate. You can monitor the recording success rate in real time by executing a simple cmdlet we provided. After completion, it will give a result of success rate as well as a detailed report so that you can dive deeper into the details to understand when and which sessions failed to be recorded. You can create a scheduled task to run it at specific intervals so that you can keep track of the health of the recording.
To figure out how to use this tool, please visit the product documentation which contains comprehensive instructions.
Allow end users to deny recording of their sessions
Today, if Session Recording is deployed in a Citrix VDI/DaaS environment, end users can be notified that their sessions are being recorded when sessions are launched. There is no choice to stop recording even if the end users don’t accept their sessions to be recorded. This could be a problem in some circumstances.
With this recently introduced feature, you can now allow end users to deny recording of sessions. Once enabled, if the end user chooses to deny recording, the session will be disconnected. The disclaimer displayed can be customized in the Session Recording server properties.
Now you have the flexibility to control whether the recording could be denied by end users or not based on your organization’s regulatory requirements.
Support for storing recording files in Amazon S3
Session Recording could consume vast storage space when screen recording mode is heavily used. It could be a burden for customers to provision expensive storage resources. We understand this challenge, and it’s always our priority to help customers use Session Recording in a cost-effective way. In previous releases, we have introduced several enhancements to help you manage recordings more effectively.
Additionally, storage solutions are also evolving. Amazon S3 is a cost-optimized cloud storage solution which has been adopted by more and more customers as an expansion of their on-prem IT storage over the years. As a result, it is not strange that customers demand for S3 support in S3. We hear customers’ voices and take it seriously. The good news is that Session Recording now officially supports Amazon S3 as the recording storage location in the 2311 release.
After simple configuration in AWS and executing a cmdlet we provided for you to integrate with your Amazon S3 storage account, you are ready to use this cost-optimized storage for your recording files. Please find detailed configuration steps in our product documentation.
Getting Started
I hope this blog helps you understand the new features and how you could benefit from them. I strongly recommend you learn more details by diving into the Session Recording documentation. And be sure to download the latest Session Recording release and try it yourself. As always, we look forward to your feedback.








