One of the most popular browsers today, Google Chrome, is a must-have for many XenApp and XenDesktop environments.
Google Chrome was primarily oriented at consumers and desktop operating systems when launched, but today, it is common in the Enterprise and more and more administrators are deploying this browser in their XenApp and XenDesktop environments. This led Google to release a new Chrome Enterprise Bundle package in 2017 that is much friendlier to enterprise deployments than past iterations. To properly install and configure Google Chrome, there are some details you need to be aware of. This article will show you the recommended steps to a successful deployment, configuration, and optimization of Google Chrome in your organization.
Installation
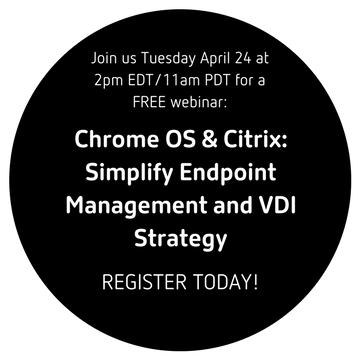 First, download the latest version of Google Chrome. You can choose to download either the Enterprise Bundle or the stand-alone version. The Enterprise Bundle includes the installers for the Chrome browser and the Chrome Legacy Browser, as well as the Microsoft Group Policy template (ADMX) files. Choose either the 32-bit or 64-bit version. Extract the ZIP file after download.
First, download the latest version of Google Chrome. You can choose to download either the Enterprise Bundle or the stand-alone version. The Enterprise Bundle includes the installers for the Chrome browser and the Chrome Legacy Browser, as well as the Microsoft Group Policy template (ADMX) files. Choose either the 32-bit or 64-bit version. Extract the ZIP file after download.
NOTE: The Chrome Legacy Browser Support extension allows users to switch automatically between Chrome and another browser. When a user clicks a link that requires a legacy browser to open (such as a site that requires ActiveX), the URL will automatically open in the legacy browser from Chrome.
To install Google Chrome on your master image, whether for hosted-shared or VDI, follow these steps:
- Install Chrome using the MSI installer:msiexec.exe /i “C:\GoogleChromeStandaloneEnterprise64.msi” /qn /norestart /l*v “C:\Logs\GoogleChromeStandaloneEnterprise64.log” If you run into troubles when Chrome cannot reach the internet, add the MSI parameter NOGOOGLEUPDATEPING=1.
- Optional: Install the Chrome Legacy Browser support extension using the MSI installer: msiexec.exe /i “C:\LegacyBrowserSupport_4.7.0.0_en_x64.msi” /qn /norestart /l*v “C:\Logs\LegacyBrowserSupport_4.7.0.0_en_x64.log”
I strongly recommend always using the latest version of Google Chrome. At a minimum, version 59 should be used, because from this version and higher, Chrome automatically detects if it’s running in a remote desktop environment and adjusts its settings accordingly. In addition, publishing Chrome in Citrix Studio is easier than it used to be; you only need to publish the following command line:
C:\Program Files (x86)\Google\Chrome\Application\chrome.exe
The installation directory is the same for both 32-bit and 64-bit installations.
It is no longer necessary to add the parameters –allow-no-sandbox-job –disable-gpu to the command line.
However, there still remains an issue in combination with the Citrix API hooks. Google Chrome may not launch properly and you may have to exclude the Chrome processes chrome.exe and nacl64.exe from these hooks. The Google article Run Chrome as a virtual application describes this issue in more detail. The Citrix article How to Disable Citrix API Hooks on a Per-application provides step-by-step instructions on how to disable the hooks for individual processes (applications). Just be aware that from XenApp and XenDesktop version 7.9 and newer, changes to API hooks configuration must be followed by a reboot.
The Citrix article Chrome fails to launch in a published desktop deals with Chrome errors such as “Aw, Snap!” page crashes and gray screens without any message. The solution for these errors is the same as mentioned above; the processes chrome.exe and nacl64.exe need to be excluded from the Citrix API hooks.
Configuration
Manage Google Chrome using Group Policies
Google Chrome can be managed using Microsoft Group Policy. As mentioned, the Enterprise Bundle includes the ADMX files. Copy the ADMX files and the language files (*.ADML) to your central store for Group Policy administrative templates (e.g. \\contoso.com\SYSVOL\contoso.com\policies\PolicyDefinitions). You find all Chrome related policies in the section Computer Configuration \ Policies \ Administrative Templates \ Google.
Manage the master_preferences file
Google Chrome comes with a master_preferences file. This file contains the default Chrome settings. This file can be modified by the administrator to make sure settings are available after installation. By default, the master_preferences file is located in the directory C:\Program Files (x86)\Google\Chrome\Application.
Individual user settings are stored in a file called Preferences, stored in the user’s profile. This Preferences file is created on first use of Chrome. By default, this file is located in the directory C:\Users\%UserName%\AppData\Local\Google\Chrome\User Data\Default.
See the article Configuring Other Preferences for more details.
Roaming profiles
Google Chrome offers three ways how to roam user settings:
- Google account
- Chrome roaming profiles
- Roaming profiles
Google Account (preferred method)
You can create a Google account and sign in with it in all your trusted environments and on all your trusted devices (sign in or out of Chrome).
This is the preferred method according to the article Common Problems and Solutions (see the section Can I store my users’ Chrome profiles on a Roaming Profile?)
By default, the following user-specific settings are stored and synchronized:
- Apps
- Autofill
- Bookmarks
- Extensions
- History
- Passwords
- Settings
- Themes & Wallpapers
- Open Tabs
- Credit cards and addresses using Google Pay
The user can customize which settings are synchronized (sync your account settings).
Chrome roaming profiles
If using a Google account to synchronize user settings is not an option for you, use Chrome roaming profiles instead. As explained in the article Using Chrome on roaming user profiles, settings such as bookmarks, auto-fill data, passwords, per-computer browsing history, browser preferences and installed extensions can be stored in a file called profile.pb. By default, this file is stored in the directory C:\Users\%UserName%\AppData\Roaming\Google\Chrome, but the default directory can be changed.
All profile solutions, including the Citrix User Profile Manager, synchronize the directory C:\Users\%UserName%\AppData\Roaming (= %AppData%), thus ensuring that the file profile.pb is synchronized as well. There are three methods how you can enable the creation of the profile.pb file:
- Enable the Group Policy setting Enable the creation of roaming copies for Google Chrome profile data in User or Computer Configuration \ Policies \ Administrative Templates \ Google \ Google Chrome.
- Set the registry value RoamingProfileSupportEnabled to 00000001 in the registry key HKEY_LOCAL_MACHINE\Software\Policies\Google\Chrome or HKEY_CURRENT_USER\Software\Policies\Google\Chrome as described in the section RoamingProfileSupportEnabled in the article Policy List on Chromium.org.
- Add the command line flag –enable-local-sync-backend to the Chrome.exe in the Chrome shortcut. See the article Using Chrome on roaming user profiles for more information.
There are three methods how to change the default directory of the profile.pb file:
- Enable the Group Policy setting Set the roaming profile directory in User or Computer Configuration \ Policies \ Administrative Templates \ Google \ Google Chrome.
- Add the profile directory to the registry value RoamingProfileLocation in the registry key HKEY_LOCAL_MACHINE\Software\Policies\Google\Chrome or HKEY_CURRENT_USER\Software\Policies\Google\Chrome as described in the section RoamingProfileLocation in the article Policy List on Chromium.org.
- Add the command line flag –local-sync-backend-dir=<directory> to the Chrome.exe in the Chrome shortcut. See the article Using Chrome on roaming user profiles for more information.
Roaming profiles
So, what happens if the user is not signed in with a Google account or a Chrome roaming profile (“profile.pb”) has not been configured? In cases such as these, Google Chrome stores all user data in the directory C:\Users\%UserName%\AppData\Local\Google\Chrome\User Data (see also the Chromium article User Data Directory). This directory is synchronized by default by the Citrix User Profile Manager.
This method has its drawbacks and should be used carefully. As stated in the article Common Problems and Solutions, Chrome user profiles are not backward-compatible. If you try to use mismatched profiles and Chrome versions, you may experience crashes or data loss. This mismatch can often occur if a Chrome profile is synced to a roaming profile or network drive across multiple machines that have different versions of Chrome.
In short, it is important not to mix different versions of Chrome into a single roaming profile. If you want to use this method to synchronize your user’s settings, make sure to create separate roaming profiles for each environment or device type. This method may work for your organization, but you do so at your own risk.
Please note that Citrix recommends excluding the following four subfolders:
- !ctx_localappdata!\Google\Chrome\User Data\Default\Cache=
- !ctx_localappdata!\Google\Chrome\User Data\Default\Cached Theme Images=
- !ctx_localappdata!\Google\Chrome\User Data\Default\JumpListIcons=
- !ctx_localappdata!\Google\Chrome\User Data\Default\JumpListIconsOld=
Optimization
Disable automatic updates
On XenApp and XenDesktop, Chrome should not be allowed to update itself automatically. Installing updates should only be allowed when modifying or creating the master image or when updating the application layer (Citrix App Layering). To disable automatic updates, proceed as follows:
- Disable the Group Policy setting Update policy override in the section Computer Configuration \ Policies \ Administrative Templates \ Google \ Google Update \ Applications \ Google Chrome on the Organization Unit in Active Directory that contains your productive workers.
- Disable the following services and scheduled tasks (responsible for automatic updates):
- Google Update Service (gupdate)
- Google Update Service (gupdatem)
- GoogleUpdateTaskMachineCore
- GoogleUpdateTaskMachineUA
Disable Active Setup
Chrome also creates an Active Setup item. As explained by Citrix CTP Helge Klein: “Active Setup is a mechanism for executing commands once per user early during logon. Active Setup is used by some operating system components like Internet Explorer to set up an initial configuration for new users logging on for the first time.” Active Setup is executed at logon by the explorer.exe process, which means that it does not work with published applications. As a general rule, I recommend disabling Active Setup completely to improve user logon time. In case you would like to execute the Chrome Active Setup command once at user logon, I recommend using a logon script that automatically reads the command line from the stubpath registry value and executes the command.
NOTE: Don’t tell anyone, but disabling Active Setup is on the road map for the Citrix Optimizer!
Remove the Chrome desktop icon
One last item you may want to configure is removing the automatically created desktop icon. This requires two steps:
- Delete the shortcut file Google Chrome.lnk, located in the directory %Public%\Desktop, which by default points to C:\Users\Public.
- Add the following lines to Chrome’s master_preferences file (explained previously in the Configuration section) to prevent shortcuts from being created for new users:
- “create_all_shortcuts”: false,
- “do_not_create_desktop_shortcut”: true,
- “do_not_create_quick_launch_shortcut”: true
Memory and CPU Optimization
Browsers can be quite RAM- and CPU-intensive and Chrome is no exception. On a native client, this might not be much of a problem, but it is in a Citrix XenApp or XenDesktop environment where (in most cases) all workers are virtual machines, sharing the underlying hardware. Resource-intensive applications reduce the maximum user density per physical host.
Did you know that Chrome comes with its own task manager that allows you to see the resource consumption for each individual tab? To access the Chrome task manager, either use the shortcut SHIFT+ESC or go to the menu (the three vertical dots), and navigate to More tools \ Task manager. The task manager allows you to identify which web pages consume the most resources.
It is possible to reduce the memory and CPU utilization of Chrome:
- First of all, use Citrix Workspace Environment Manager (WEM). The features CPU Management and Memory Management reduce the memory and CPU utilization for many processes and applications, Chrome included.
- Another way of reducing Chrome’s footprint is by using a Chrome extension, such as the The Great Suspender, to manage tabs to free up system resources. This extension suspends unused tabs, thus reducing memory and (especially!) CPU consumption. Each user can customize the extension (eg. which URLs never to suspend, the time-out after which tabs are suspended and more). Test this plugin and use the Chrome task manager to see how the resource consumption of each suspended tab reduces significantly.
- In case your physical hosts come with a Graphics Processing Unit (GPU), certain processing tasks are offloaded to the GPU, thus freeing up the CPU. Citrix CTP Helge Klein wrote two great articles on this topic: Impact of GPU Acceleration on Browser CPU Usage and Comparison: CPU & GPU Usage of 4 Browsers.
Manage Chrome extensions
When building your worker master image, whether hosted-shared or VDI, you may be inclined to include the required Google Chrome extensions. Don’t! Chrome extensions can be managed and deployed using Microsoft Group Policy. More importantly, Chrome extensions are installed on a per-user basis! You do not need to update your image to add or remove an extension.
The installation directory is: C:\Users\%UserName%\AppData\Local\Google\Chrome\User Data\Default\Extensions
Using Microsoft Group Policy to manage your extensions also works when using Citrix Provisioning Server (PVS) to deploy your images, not just with Machine Creation Services (MCS).
For more detailed information on how to manage Chrome extensions using Microsoft Group Policy, please see the article Deploying Google Chrome extensions using Group Policy.
We have done it! We’ve successfully covered all the common questions and problems encountered when deploying Google Chrome on XenApp and XenDesktop. If you would like to automate the installation, configuration, and optimization, see the article Google Chrome on Citrix deep-dive. Did we forget something or have you run into any issues? Make sure to leave a comment below.
Citrix TechBytes – Created by Citrix Experts, made for Citrix Technologists! Learn from passionate Citrix Experts and gain technical insights into the latest Citrix Technologies.
Click here for more TechBytes and subscribe.
Want specific TechBytes? Let us know! tech-content-feedback@citrix.com




