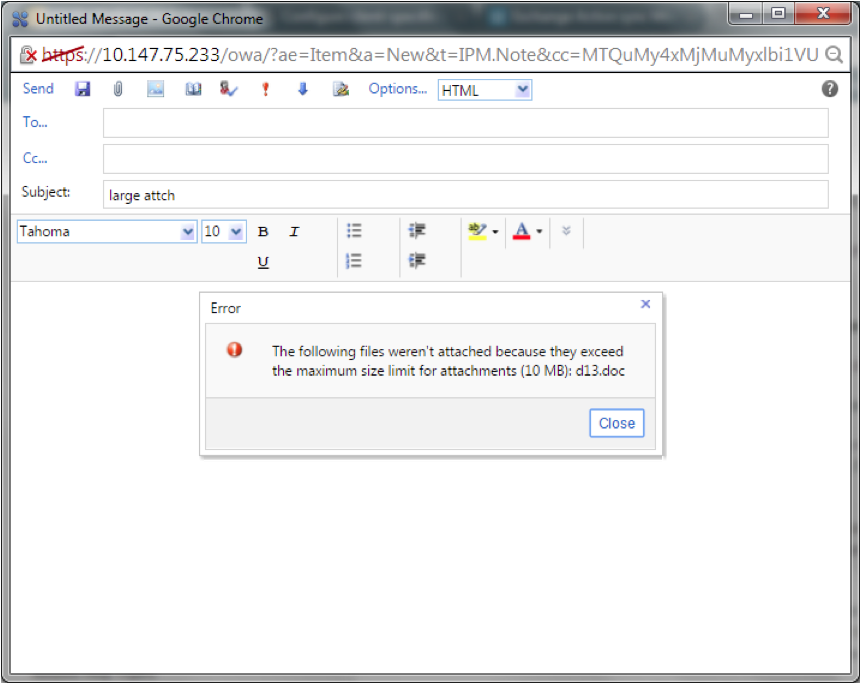EDIT: Before going through this blog, please note that there are other secure ways ( including sharefile ) to deliver large attachments. This blog’s primary goal is to showcase the large attachment delivery using WorxMail. Could be helpful if you don’t want to leverage other file sharing mechanisms and use only WorxMail to download/open/edit the documents.
As a part of Exchange ActiveSync limitations it has been observed that the maximum mail attachment size is 10MB (set as default on Exchange Active Sync).
This document describes in a step by step way how to overcome this limitation set by EAS server.
Note: The following document involves in modifying web.config file on Exchange server.
Use-Case:
1) Compile and send a mail that has large attachment (more than 10MB) from <user1> to <user2>.
2) Enroll and logon to WorxMail as <user2>.
3) Download the attachment.
NOTE: The following steps are only to demonstrate the capability of WorxMail to open large attachments, the changes on Exchange Server have to be analyzed by Exchange Admin before proceeding.
Step1: Compiling and sending a large attachment
Step 2: EAS configurations to be able to receive large attachments
|
Step NO |
|
| 1. | Normally Exchange Active Sync is not configured to download attachments which are more than 10MB.We usually see the following error: |
| 2. | To overcome this limitation: Go to : <Exchange Install Directory>\Microsoft\Exchange Server\V14\ClientAccess\SyncAnd duplicate Web.Config(as a backup). |
| 3. | Edit Web.config |
| 4. | Search for ‘maxRequestLength’ |
| 5. | Note that maxRequestLengthis 10MB by default. |
| 6. | Change this to the required size (N X 1024)KB. Where N is the number of MBs you want.In the image changes are made to accept upto 25 MB. |
| 7. | Search for maxDocumentDataSize. |
| 8. | By default its 10 MB ( in bytes). |
| 9. | Change it to required size.Changed it to 25MB in the image below. |
| 10. | Go to Services.msc |
| 11. | Restart Microsoft Exchange Information Store service. |
| 12. | Wait till the service is restarted. |
| 13. | Now the attachments are downloaded. |
| 14. |
The following table illustrated the sample payloads tested by making the changes described above on Android and iOS devices with only WorxMail and WorxEdit installed.Where NS = Not Supported; Y= Yes. The document is based on test results on internal setup. Kindly excuse typos. Feedback is appreciated. The document is based on test results on internal setup. Kindly excuse typos. Feedback is appreciated. |