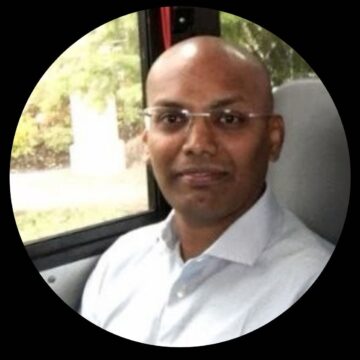このブログは、2017年10月に Citrix 米国本社ソフトウェアエンジニアリング部門 Kenneth Bowdenが執筆したブログ「Announcing Federated Authentication using Azure Active Directory for XenApp Essentials」を日本語訳し、一部修正/加筆したものです。
Announcing Federated Authentication using Azure Active Directory for XenApp Essentials
サマリー
Azureの統合認証基盤であるAzure Active Directory(以下Azure AD)の認証を使いXenApp Essentialsの管理ポータルやワークペースポータルにアクセスできるようなりました。これによってAzure ADがサポートする多要素認証など多様な認証サービスを利用した認証の強化が可能になりました。
XenApp Essentialsの新しいTech Previewでは、管理者はAzure ADを使ったユーザー認証を設定することができるようになりました。これにより、XenApp EssentialsでもAzure ADの多要素認証を利用することができるようになります。
2017年5月のSynergyで「AzureがCitrixの戦略的かつ優先的なクラウドプロバイダーである」と発表し、「Azure Active Directoryの認証をすべてのCitrix Cloudサービスと統合する」という取り組みの中の、第一歩になります。
ここからは以下の流れで設定方法や利用者イメージを紹介して行きたいと思います。
- Azure ADと通信する為のXenApp Essentialsの設定
- Azure ADの認証を使った管理者アクセス
- ワークスペースポータルの構成とAzure ADとの認証連携設定
- Azure ADの認証を使ったXenApp Essentialsワークスペースへのユーザーアクセス
XenApp Essentialsで認証プロバイダとしてAzure Active Directoryを設定
- Citrix Cloudポータルにサインインします。

- ナビゲーションメニューからIdentity and Access Managementを選択します。

- Identity and Access Managementの画面からAzure ADに接続します。 My Company’s Identity ProvidersからConnect をクリックします。

- 管理者用のサインインURLの入力の画面が表示されます。これにより、Azure ADに追加された管理者はhttps://citrix.cloud.com/go/ <入力したURL>にアクセスし、Azure ADの認証を使い、管理者としてXenApp Essentialsにアクセスすることができます。任意URLを入力したらConnectをクリックします。
 注意:既に存在するURLは入力できません。
注意:既に存在するURLは入力できません。
- Microsoftログインのページが表示されたらAzure ADにサインインします。

Azure ADで認証されると、再びIdentity and Access Managementページにリダイレクトされます。これでAzure ADとの接続設定は完了です。

Workspaceエクスペリエンス
次のステップを紹介する前に、Citrix Cloudの新たな2つの用語を説明します。
XenApp Essentialsでは、利用者はCitrix Cloudの新たなユーザーインターフェースWorkspaceが提供されます。この新しいユーザーインターフェースはXenApp Essentialsを皮切りに、更なる進化をしつつ、他のCloudサービスに順次拡大して行く予定です。



Azure ADを使ったユーザー認証をするためのXenApp Essentialsワークスペースの設定
次のステップではAzure ADの認証連携する為にXenApp Essentials Workspaceを構成します。
- Navigation Menu に戻り Workspace Configurationを選択します。

- 必要に応じて、Workspace ConfigurationのページのAccessタブから WorkspaceへのアクセスURLの変更ができます。

- XenApp Essentials WorkspaceのアクセスURLを変更する場合は Changeをクリックして、任意URLを入力しSaveをクリックします。

- リンクが更新されるまで10分程度かかります。

- 次にAzure ADと認証連携を行う為にAuthentication タブ に移動します。デフォルトは Active Directoryです。

- 画面のAzure Active Directory (Tech Preview)を選択すると、 “これまでと異なる認証方法になる他、アプリ起動時に別途Windows Active Directoryの資格情報を入力する必要がある” 旨のメッセージが表示されます。”よければConfirmをクリックします。

- これで認証方法が変更になりました。

Workspaceへのサインイン
先程設定したWorkspace アクセスURL (例 https://acmecorp.cloud.com)にアクセスするとAzure ADの認証画面にリダイレクトされ、Azure ADの認証が成功するとXenApp Essentials Workspaceにアクセスできます。

注意
- アプリケーションをホストしている仮想マシンは、Active DirectoryまたはAzure Active Directory Domain Servicesのドメインに参加している必要があります。
- 参考:Azure Active Directory Domain ServicesはAzure Active Directoryのサービスの一部でWindows Active Directory ServiceをAzure上で提供するサービスでAzure Active Directoryとは異なるものです。
- Tech Previewではアプリケーションを起動する際に、別途Windows Active Directoryの資格情報の入力を求められます。