From time to time, customers have browser-related questions. In this blog, the following browser-related or display-related topics are discussed:
- Director supported browsers and Internet Explorer special handling
- Optimal screen resolution for viewing Director
- HTTP vs. HTTPS connection for HDX Insight Integration
- How to extend the time out value for browser session
Supported Browsers
The supported browsers for viewing Director are Internet Explorer 11, 10 and 9, Firefox ESR, and Chrome.
About Internet Explorer’s Compatibility Mode
What’s compatibility mode?
Since Internet Explorer 8, Microsoft created the compatibility view for Internet Explorer 8 to give web designers time to convert their pages over from the non-standard techniques used in IE 7 and IE 6, to a more web standard compliant version. It tells the browser to render the page as if it were IE version 7 rather than IE version 8.
Director does not support Internet Explorer compatibility mode. Please use the recommended browser settings. When you install Internet Explorer, accept the default to use the recommended security and compatibility settings. If you already installed the browser and chose not to use the recommended settings, go to Tools > Internet Options > Advanced > Reset and follow the instructions.
If you have a specific setting for the browser which cannot be changed, make sure the compatibility mode is turned off.
In IE 9 and IE 10, the Compatibility View mode can be easily turned on or off by clicking the Compatibility View button on the right side of the address bar.

In IE 11, the Compatibility View button has been completely removed from the address bar.
The following screens show you how to check the compatibility view settings in Internet Explorer.
- Open Internet Explorer and then press the Alt key.
- On the Tools menu, click Compatibility View settings.

- In IE 9 and 10, make sure the Display all websites in Compatibility View option is unchecked. If you have to display certain websites in compatibility mode, use Add this website to add those specific websites to the list of websites for compatibility view.

- In IE11, the dialog is slightly different. Make sure Director website is not in the compatibility View list.

Director log in issue on Internet Explorer
In the XD 7.0 release, some customers experienced log in issue due to a bug. After the logon form is submitted, the login page is displayed again even with the correct credential. Please follow the steps below to solve the log in issue:
– Make a backup copy of c:\inetpub\wwwroot\Director\web.config
– Open c:\inetpub\wwwroot\Director\web.config on Director Server
– Search for the line : name=”DESKTOPDIRECTORAUTH”
– Insert the line : cookieless=”UseCookies” or replace cookieless=”UseDeviceProfile” with cookieless=”UseCookies” below the mentioned line
– Restart the IIS server.
– Try to login Director again.
This bug was fixed in the XD 7.1 release.
Optimal screen resolution for viewing Director
We recommend the optimal screen resolution for viewing Director is 1366×1024. The 1366 minimum width setting will give the user a better display in localization and charts.
HTTP vs. HTTPS connection for HDX Insight integration
When you visit a secure web page (i.e., using HTTPS), your connection is encrypted with SSL. If the HTTPS page also includes content retrieved through a regular HTTP connection, the connection is only partially encrypted. This is called a web page with mixed content.
By default, mixed content is blocked in Internet Explorer (version 10+), Mozilla Firefox (version 23+) and Google Chrome (version 21+). When mixed content is blocked, you may see a blank page or a message saying that “Only secure content is displayed”.
Use HTTPS based connection for both HDX Insight and Director for better security. The product document “Configure HDX Insight” and the blog “HDX Insight Integration with Director” describe the steps.
In case Network tab in Director might not display properly in HTTPS connection if the browser is set to not allow mixed HTTPS & HTTP content, follow the relevant instructions below to enable a browser to view blocked mixed content.
Internet Explorer
If your browser setting for “Display Mixed Content” is set to “Prompt”, when loading the Network tab in HTTPS connection, a dialog will prompt in the bottom of the page to ask your permission to load all content. You need to click “Show all content” to properly display the content in Network tab, as shown below.

If you don’t want to see the pop-up dialog, you can set the browser to allow mixed content:
1) Click on Tools at the top of the browser menu bar
2) Select Internet Options
3) Select the Security tab at the top
4) Click the Custom Level… button
5) Scroll down to the Miscellaneous heading
6) Under this heading is the option Display Mixed Content; set this to Enable
7) Click OK, then Yes when prompted to confirm the change, then OK to close the Options window
8) Close and restart the browser.

After that, Connect Director via HTTPS protocol.
Mozilla Firefox
When you view Network tab in Firefox via HTTPS connection, a shield will appear in the address bar.

Clicking on the shield, you will see options to Learn More, Keep Blocking or Disable Protection on This Page. You can choose “Disable Protection on This Page” to allow all mixed content loaded on HTTPS page. The lock icon will be replaced with a Yellow Warning Triangle. The Network page will be fully loaded.
Google Chrome
The instruction for Chrome to enable mixed content is similar to the one for Firefox. When using Google Chrome to browse the pages that display mixed HTTP and HTTPS content, a shield icon will also appear in the address bar.
![]()
To display the mixed content, click the shield icon, and then select Load anyway.

Certificates
When using certificates that are not trusted on the client side, the HDX Insight panel will show blank page, but Director HDX Insight Console (without Director) will work with a warning. The workaround is to install the certificate on the client side.
How to extend the time out value for browser sessions?
The default browser session time out is 30 minutes. After 30 minutes of browser idle period, a session expiration warning pop up will appear:

Session extension can be controlled by editing the web.config file or from within Internet Information Services(IIS).
- Open “web.Config” file from c:\inetpub\wwwroot\Director
Find the following settings, change the timeout number to your desired value:
“DESKTOPDIRECTORSESSION”customProvider=”Citrix.Dmc.WebService.CustomSessionStateProvider” mode=”Custom” regenerateExpiredSessionId=”true” timeout=”30″>
In above case, the timeout value is set to 30 minutes.
2. From IIS, the steps to change the time-out value are:
1) Start IIS Manager
2) Expand machine name
3) Expand Site(s)
4) Expand Default Web Site
5) Click the website for Director
6) Under ASP.NET panel, select Session State
7) Under Cookie Settings, change the Time-Out (in minutes) to desired time.
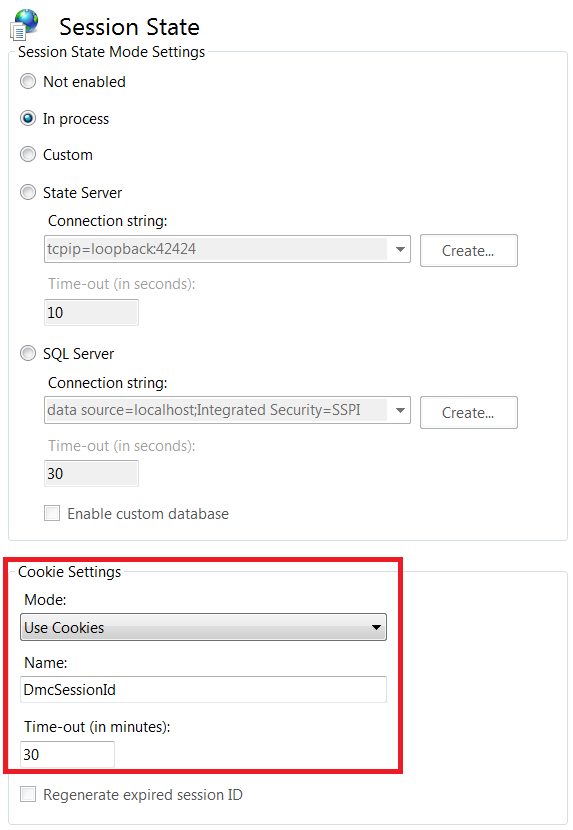
Timeout value should not be less than “6” or the user will get a session timeout message as soon as they log in.
The content of this blog is for Director 7.5. At the time of writing, the latest supported browser versions are: Internet Explorer (11), Firefox (28) and Chrome (33).



